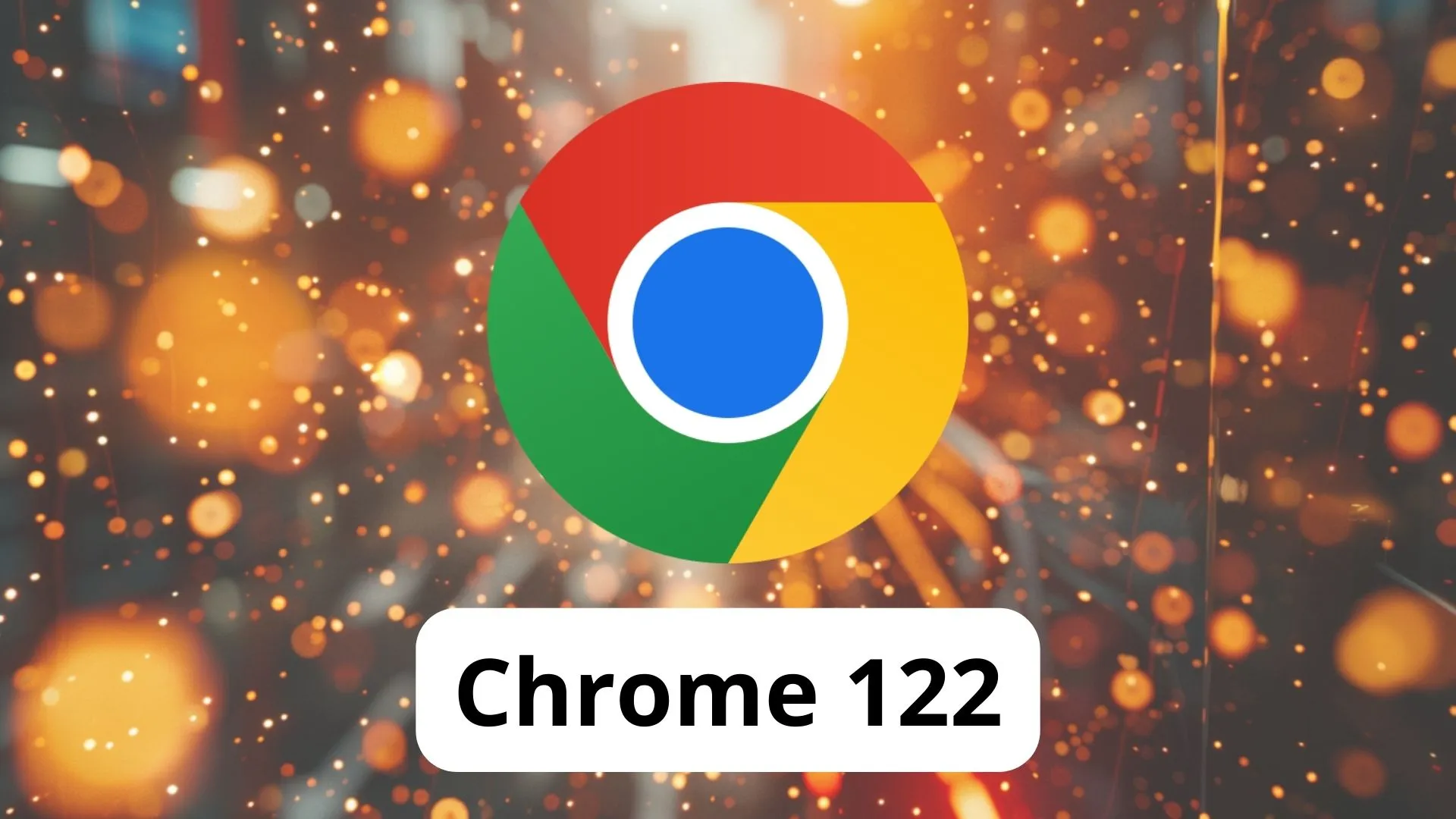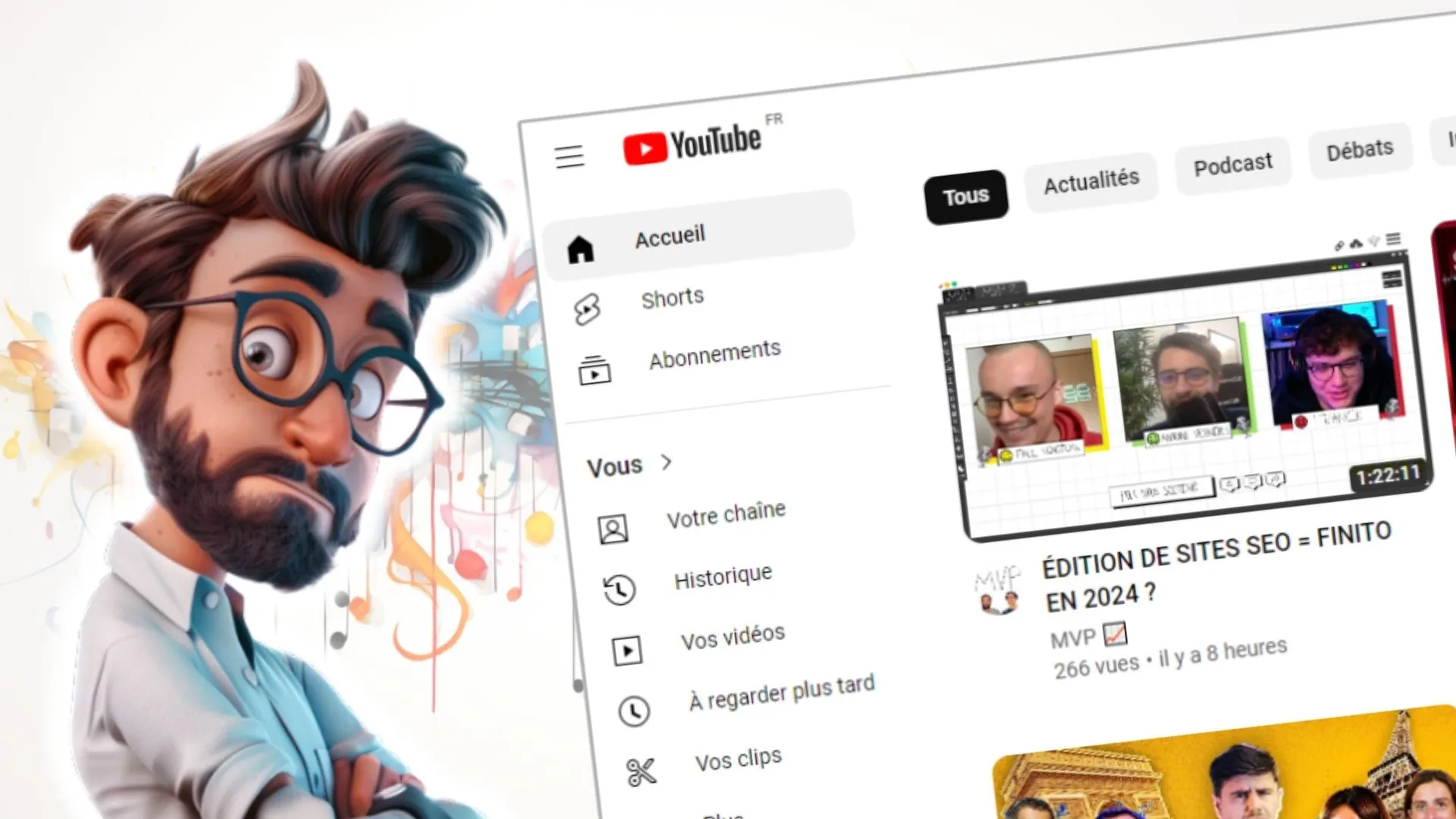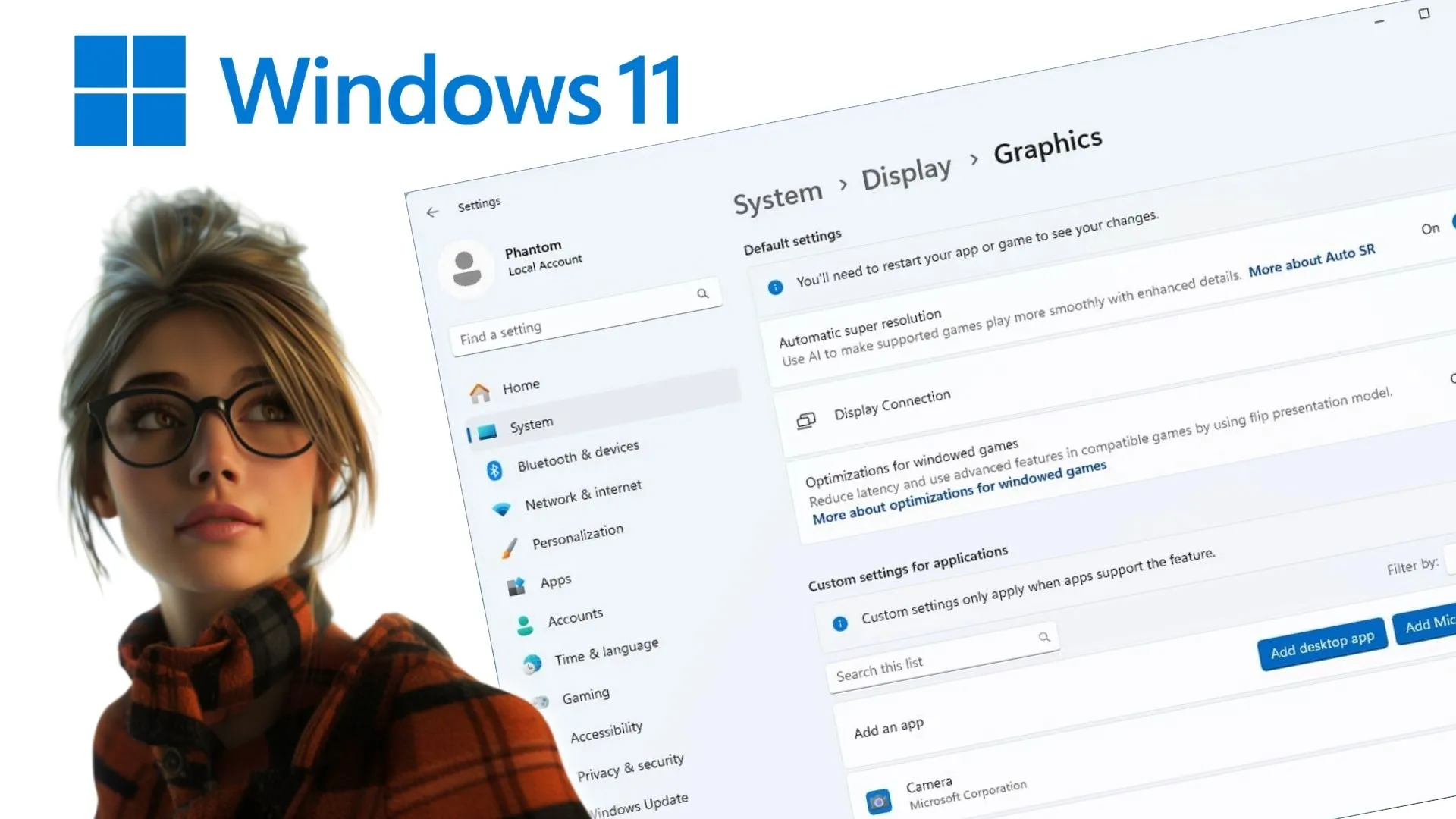- Windows 11 permet d’exécuter des applications Android directement sur PC.
- Plusieurs méthodes existent : utilisation d’émulateurs, Amazon Appstore via le Microsoft Store, et Google Play Games.
- Chaque méthode a ses propres avantages et nécessite des étapes spécifiques pour l’installation.
Dans un monde où la frontière entre mobile et bureau s’estompe, Windows 11 se distingue en offrant la possibilité d’installer et d’utiliser des applications Android directement sur votre PC. Que vous souhaitiez profiter de vos jeux préférés sur un écran plus grand ou utiliser des applications de productivité sans sortir votre téléphone, cet article vous guide à travers les différentes méthodes disponibles.
Installer des application Android sur votre PC sous Windows 11, c’est possible !

👉Utiliser un Émulateur Android
La première solution pour accéder à vos applications Android sous Windows 11 est d’utiliser un émulateur Android. Ces logiciels recréent un environnement Android sur votre ordinateur, vous permettant de télécharger des applications via le Google Play Store et de les utiliser comme si vous étiez sur votre téléphone.
Les émulateurs les plus populaires incluent :
- BlueStacks : Connu pour ses outils spéciaux pour les jeux, disponible pour Windows et macOS.
- MEmu Emulator : Offre une interface conviviale sous Windows pour accéder à toutes les apps.
- NoxPlayer : Permet un accès facile au Play Store via une interface claire, disponible pour Windows et Mac.
- Gameloop : Spécialisé dans les jeux, permet d’installer des jeux Android comme applications séparées sur PC.
👉Installer l’Amazon Appstore sur Windows 11
Windows 11 permet également l’installation d’applications Android via l’Amazon Appstore. Cette méthode est intégrée directement dans le système d’exploitation et nécessite :
- Un PC sous Windows 11, version 22H2 ou ultérieure.
- L’activation de la technologie de virtualisation dans les paramètres du BIOS et dans les fonctionnalités Windows.
- L’installation de l’Amazon Appstore et de Windows Subsystem for Android (WSA) depuis le Microsoft Store.
Cette approche offre un accès légal à une sélection d’applications Android sur Windows 11, bien que le catalogue soit moins étendu que celui du Google Play Store.
🔥 A lire aussi : Est-il possible d’installer Windows sur un Chromebook ?
👉Google Play Games pour les Jeux Android sur PC
Pour les amateurs de jeux, Google Play Games représente une solution spécialement développée par Google pour Windows 11. Cette plateforme permet d’installer et de jouer à des jeux Android directement sur votre PC, avec l’avantage de synchroniser vos progrès si vous avez déjà joué sur mobile.
Pour utiliser Google Play Games :
- Visitez le service en ligne et connectez-vous avec votre compte Google.
- Suivez les instructions pour télécharger la version bêta et installer les jeux de votre choix.
L’intégration d’applications Android dans Windows 11 ouvre un nouveau monde de possibilités pour les utilisateurs de PC. Que vous optiez pour un émulateur, l’Amazon Appstore, ou Google Play Games, vous pouvez désormais profiter de vos applications et jeux Android préférés sur un écran plus grand, avec les avantages du clavier, de la souris, et d’une meilleure performance graphique. Explorez ces options et transformez votre expérience Windows 11.
Lien rémunéré par Amazon, dernière mise à jour le 2024-04-27 . En tant que Partenaire Amazon, je réalise un bénéfice sur les achats remplissant les conditions requises.
Bonjour, je suis Christophe Marcellin, passionné de high-tech et de sciences. A travers mes articles j’essais de vous faire partager ma passion et mes centres d’intérêts. Je parcours Internet et les réseaux sociaux pour dénicher les meilleur sujets dans les domaines de la high-tech, de l’informatique mais aussi des sciences. N’hésitez pas à commenter mes articles et à poser des questions.